All entries for Wednesday 07 February 2018
February 07, 2018
Talis Aspire blocks in Moodle
Staff and students at Warwick can take advantage of the Talis Aspire reading lists to help organise and manage reading lists.
There are many advantages of using Aspire lists (compared to static reading lists), including better controls for integration with the library, the ability to link directly to resources, better sharing capabilities, features for tracking engagement, as well as ensuring a consistent approach across multiple modules.
It's also possible to automatically add a link in your Moodle module to the current year's reading list. In this post, we'll look at how to add and configure this feature on your Moodle page.
Adding the Talis Aspire side block
Firstly, you will need to 'Turn editing on' for the page via the cog in the far top-right of the module page. This will allow you to add content.
Next, at the bottom of the left-hand navigation menu, choose 'Add a block', as highlighted in red below. If you can't see the left-hand navigation menu, you may need to toggle it on by clicking the hamburger-style menu icon in the top-left of Moodle.

You will then be presented with a list of possible blocks to add to your page. In this list, select 'Talis Aspire Resource Lists', as highlighted below.

The block will then be visible on your page (as shown below), and providing the current year's list has been correctly linked to your module within Talis then it should automatically display a link to the list, along with the number of entries it contains and the date it was last modified. It really is as easy as that!

Configuring the block
There are a few options available to you once the block has been added. You will need to ensure you clicked 'Turn editing on' for the module in order to see these options (This will already be the case if you have just added it via the instructions above!).
You can move the position of the block within the sidebar by dragging-and-dropping the 'arrows' icon shown below. You can also show/hide the block via the cog dropdown, and you can also use this dropdown to gain access to the 'Configure' settings for the block.
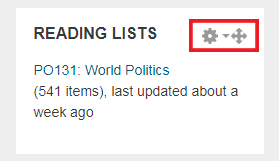
Within the 'configure' settings, there are a few different options - But the one I would draw your attention to is the 'Display on page types' dropdown. This gives you three options to choose from, which determines where the block will be visible for students:
- Any page
- Any course page
- Any type of course main page
The difference between these options may be a tad confusing at first, as they rely on a complicated combination of page types, page contexts, sub-pages, and permissions. There's a more detailed discussion around this over on the Moodle.org forums, but as a general rule of thumb: For Warwick's Moodle site, you should choose 'Any type of course main page' if you just want the block to appear on the module's landing page, or alternatively choose 'Any page' if you want it to appear both on the landing page AND any sub-pages.
These visibility options also apply to other Moodle blocks (such as the Echo 360 block) so it's worth knowing they are there. If in doubt, I'd stick with the default (usually 'Any type of course main page') as this is what most modules will be using.
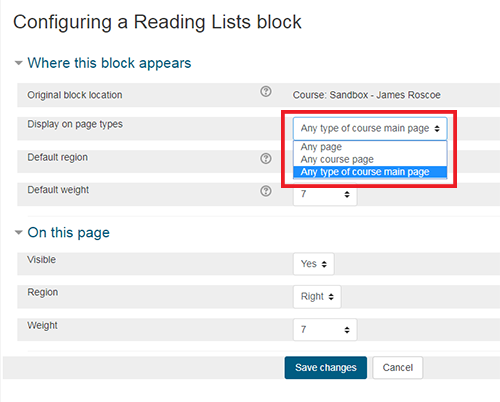
Any questions?
I hope this post will help you with setting up your Talis Aspire reading block on your Moodle module page.
If you have any queries or would like further support on your module page, please feel free to contact me.
 James Roscoe
James Roscoe

 Please wait - comments are loading
Please wait - comments are loading
 Loading…
Loading…