All entries for March 2018
March 14, 2018
Latest News block on Moodle
The Moodle 'Announcements' forum is a good way to send out updates to your students, as not only do all enrolled students receive an email notification but the post is also retained in the forum for future reference.
In this post, we'll explore how you can use the 'Latest News' block in Moodle to add a feed of the 5 most recent announcements to the sidebar of your module page.
This is particularly useful if you want to increase the visibility of your module announcements. We all know that email tends to be rather ephemeral, and it's unlikely that even the most diligent of students will click into the announcements forum every time they visit your module page.
Therefore, adding a feed of announcements as a side block is a good way to ensure that important updates will always be seen by students when they log in - A handy feature if you regularly have important news, events, or deadlines to remind students about!
For a quick reminder of what the Announcements forum actually is, and how it differs from a discussion forum activity, take a quick look at my other recent post on Announcements vs Discussion Forums.

Adding the Latest News block
Firstly, you will need to 'Turn editing on' for the page via the cog in the far top-right of the module page. This will allow you to add content.
Next, at the bottom of the left-hand navigation menu, choose 'Add a block', as highlighted in red below. If you can't see the left-hand navigation menu, you may need to toggle it on by clicking the menu icon in the top-left of Moodle (also highlighted below).

You will then be presented with a list of possible blocks to add to your page. In this list, select 'Latest news (News forum)', as highlighted below.

You will now see the 'Latest News' block appearing in the right-hand column of your module page, with the announcements already populated, as shown below. It's as easy as that!

How the Latest News block works
Every time that you add another item in the announcements forum, this will appear in the side block, with the most recent appearing first. This will display up to 5 of the most recent entries.
Each entry title acts as a hyperlink that takes students straight to the post in question. In addition, you will notice that just above the title, the author and date/time posted is also displayed.
As a teacher on the course, you will also see the 'Add a new topic...' link at the top, which is a quick way to add a new post to the announcements forum.
To give students an easy way to view older posts, there is also an 'Older topics...' link at the bottom, which allows anyone to view the entire list of announcements, as shown below.

Any questions?
I hope you have found it useful to learn how to add the 'Latest News' block to your page, and perhaps this is something you may consider providing if you regularly make use of the announcements forum.
If you have any queries or would like further support on your module page, please feel free to contact me.
March 09, 2018
Table of Contents block on Moodle
If your Moodle page is particularly long and involves a lot of vertical scrolling, you may find it useful to add a 'Table of Contents' block to the sidebar of your module. This is really quick and easy to set up, and works particularly well for modules which have a lot of content on the landing page, such as those using the 'Topics' course format. It allows students to simply click on a menu at the top of the page which will take them straight to the section they want to view.
A quick disclaimer: For courses using the 'Collapsed Topics' format, you may find this tip less useful given that the collapsed sections essentially already act as a table of contents. The same can also be said for courses using the 'Grid' format, and in fact on the grid format the 'Table of Contents' block doesn't currently seem to open up the sections properly (at least not on our Warwick's Moodle site).
Adding the Table of Contents block
Firstly, you will need to 'Turn editing on' for the page via the cog in the far top-right of the module page. This will allow you to add content.
Next, at the bottom of the left-hand navigation menu, choose 'Add a block', as highlighted in red below. If you can't see the left-hand navigation menu, you may need to toggle it on by clicking the menu icon in the top-left of Moodle (also highlighted below).

You will then be presented with a list of possible blocks to add to your page. In this list, select 'Course Contents', as highlighted below.

You will now see the 'Table of Contents' block appearing in the right-hand column of your module page, with the list of sections already populated, as shown below.

You can also now move, show/hide, or configure the block. It's the 'configure' option (via the cog drop-down) that we'll look at next, which can be selected via the cog dropdown.

Configuring the Table of Contents block
On the configure screen, there are a few options available underneath 'Block settings' which I will briefly explain.

- Block title - This overwrites the title of the block if you would rather it say something other than 'Table of Contents'.
- Enumerate section titles - This option is on by default and places a number in a small grey box next to each menu item, as can be seen in the screenshots from earlier.
- Auto title - Instead of lifting the text of each menu item from the section title, it will instead lift it from the section summary (If you are not sure what a section summary is, have a quick look at my other post on 'Using Moodle Labels'). This is probably not advisable if you are using particularly long section summaries, but if they are very short and work better in the menu than the default section title then this could work for you. Note that this option only works if you are using the 'default section name' for each section. If you have specified your own title for a section rather than using the default ('Topic 1', etc) then your own title will still take precedence over the section summary.
Any questions?
I hope you have found it useful to learn how to add the 'Table of Contents' block to your page, and perhaps this is something you may consider providing to help students navigate your course if your Moodle page is particularly long.
If you have any queries or would like further support on your module page, please feel free to contact me.
March 01, 2018
Announcements vs Discussion Forums
Moodle forums are a fantastic way to encourage additional discussion and student participation outside of face-to-face sessions. They provide opportunities for tutors to communicate with their students outside of class, to explore issues in more detail than time might allow in a seminar, and can even be used for assignments in-between lectures.
However, it's important to understand the difference between an Announcements forum, and a more generic discussion forum (forum activity). The key difference is that only teachers can post in the Announcements forum, whereas anyone on the module can post in other forums.
Another key distinction is that students automatically receive email notifications of items posted in the Announcements forum, therefore making it a good place to post important news that you need students to know about (but not necessarily comment on).
The screenshot below shows an 'Announcements' forum alongside a generic forum (which has been titled 'Discussion forum'). Despite behaving differently, they look rather similar!

Adding an Announcements forum
Firstly, everything discussed in this post should be done in editing mode on your module page. Therefore, we first need to 'Turn editing on' for the module (via the cog in the far top-right of the page).
You should find that an Announcements forum is automatically present near the top of your module page. It's possible that at some point it may have been renamed to something other than 'Announcements', so to check whether or not it is an Announcements forum you can choose 'Edit > Settings' next to the forum and then look to see if 'Announcements' is set as the 'Forum type' property (as shown below). If it shows something else, then the forum is not an Announcements forum.
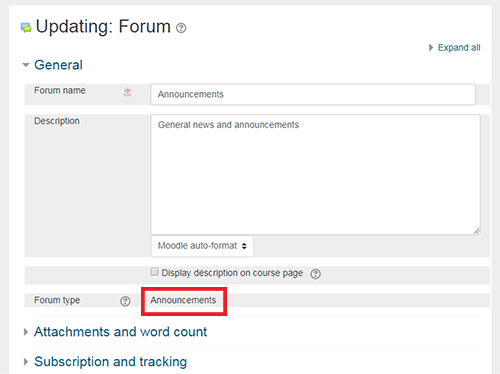
If you don't seem to have an announcements forum, you can reinstate it by simply going to 'Edit settings' for the module (via the top-right cog) and then click 'Save and display' to reset the Announcements forum.
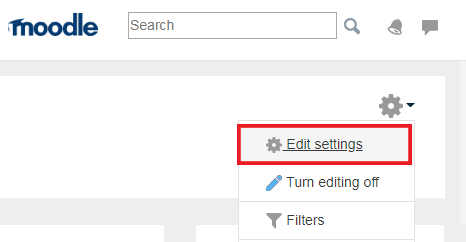
Remember, the Announcements forum can't be posted in by students, so while they are useful for delivering important news, you cannot encourage students to post/reply directly underneath an item because their permissions won't allow them to do so.
Add a general discussion forum
To add a general discussion forum (that students can post in), click on 'Add an activity or resource' for the section you wish to add the forum into, and then choose 'Forum' from the list of options.
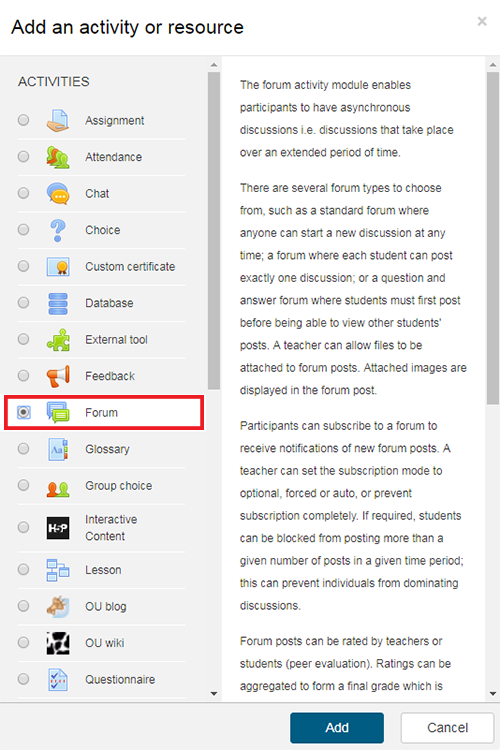
You can then input settings such as the forum title before adding it into your module page. You can even add multiple generic forums to your page, for example if you wish to have one per section.
General advice
Both types of forums behave like any other Moodle resource in that you can show/hide, move, delete, and edit them at any time.
Given that Announcements and the more generic forums appear very similar visually (with exactly the same icon) it's worth using titles and/or descriptions that clearly explain how they are to be used.
Any questions?
I hope this post has helped you understand the difference between the Announcements forum and the more generic discussion forum.
If you have any queries or would like further support on your module page, please feel free to contact me.
 James Roscoe
James Roscoe

 Please wait - comments are loading
Please wait - comments are loading
 Loading…
Loading…